
MagicTracer最新版 v2.0
大小:9.86MB
语言:中文系统:
类别:图像转换时间:2019-11-22
分类

大小:9.86MB
语言:中文系统:
类别:图像转换时间:2019-11-22
MagicTracer最新版是一款易于使用的光栅转矢量软件。它能够将光栅文件批量转换为矢量图形,在转换的过程中允许用户实时预览。有很多自定义选项供用户选择,以此来提高文件的质量。

MagicTracer是一个光栅到矢量转换程序。术语“光栅”和“矢量”对某些人来说可能意义不大,所以让我们进一步解释一下。
光栅图像是由许多称为像素的彩色小点组成的。在光栅图像中,直线和曲线是通过将每一像素沿直线或曲线上色来表示的。如果要更改光栅图像中的直线或曲线,必须删除构成原始直线的所有像素,然后从头开始绘制新的像素。数码照片、剪贴画、扫描图像和您在internet上看到的大多数图片都是光栅图像。
希望将扫描的蓝图或草图导入到他们喜爱的CAD程序中的施工经理或建筑师。想要将图像文件转换成可以用乙烯基切割机切割的形状的标志制作者。任何人谁有一个图形图像,他们想编辑为线和曲线,而不是像素可以使用MagicTracer。
1、矢量实体现在有自己的颜色属性。矢量模式下的所有绘图命令都使用新创建实体的当前颜色,就像图像模式下的绘图命令一样。
2、矢量实体颜色设置将添加到“矢量转换”对话框中。将光栅图像转换为矢量实体时,可以自定义不同类型矢量实体的颜色。
3、将添加颜色选择器命令图标右侧的下拉菜单(显示为一个小三角形),以将当前颜色应用于选定的矢量实体。
第一步:从图像文件开始
启动MagicTracer,然后打开示例图像文件sturalogo.gif(快捷键Ctrl+I或菜单命令文件->打开图像,映像文件应位于MagicTracer安装的“Getting Started 1”文件夹中。这张图片是一个小的透明GIF,类似于许多网站上的图片。

第二步:准备图像
为了优化轮廓检测图像,我们将对其应用线性边缘(快捷键Ctrl+E或菜单命令Raster->Linear Edge

第三步:轮廓检测与矢量转换
使用矢量转换命令(快捷键V或菜单命令Vector->Vector Convert | Read More)开始将图像转换为矢量的过程。无论何时从彩色或灰度图像启动矢量转换命令,MagicTracer都会首先尝试将图像还原为黑白轮廓。(如果从纯黑白图形启动矢量转换,则可以跳过此步骤。)此阶段需要用户输入一些内容,因此将显示以下对话框:
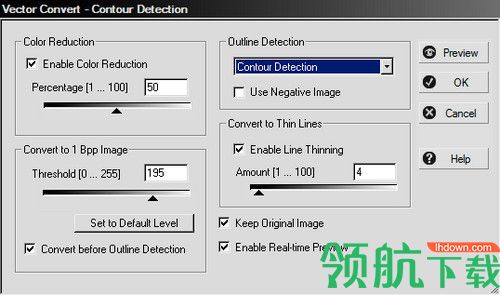
您应该激活“启用实时预览”选项并播放滑块,以查看它们如何影响向量结果。
到目前为止,该项目已保存为GettingStartedLogo1.mtp;如果您已经遵循了您的图像,那么现在应该如下所示:
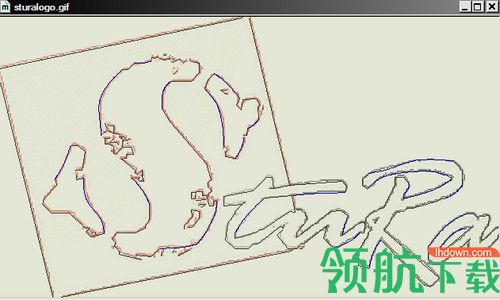
第四步:清除载体
矢量转换后,新的矢量实体将显示在浅绿色背景上。我们可以看到在创建的向量中有一些间隙,还有一些行需要稍微移动。激活矢量选择命令(快捷键S,或菜单命令选择->矢量选择|阅读更多),然后单击“R”上矢量弯曲过多的线段。请注意,对象如何在末端显示小方形框。这些框表示构成矢量实体的点:
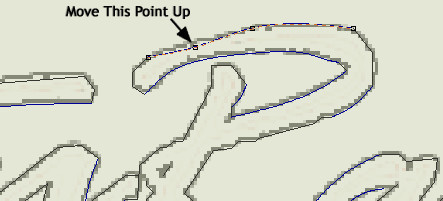
选择中心点并向上移动以匹配原始GIF图像的曲线。
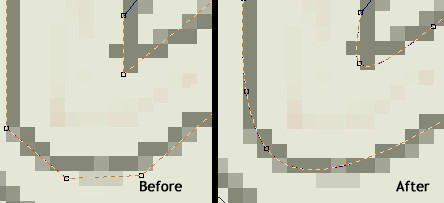
logo上有几个部分,如果是曲线而不是直线会更好。选择这些线段,并使用“线到曲线”命令(快捷键Shift+F8,或菜单“命令向量”->“线到曲线”将其转换。也可以向直线或曲线添加点和从中减去点。若要添加点,请按住SHIFT键,当您看到光标上方有一个小加号时,左键单击直线或曲线。若要减去点,请按住ALT键,当在光标上方看到一个小减号时,单击左键以删除该点。
现在我们通过移动点和转换应该是曲线的线来清理其余的向量。在移动了几个点并转换了几行之后,这里是清理后的矢量徽标。
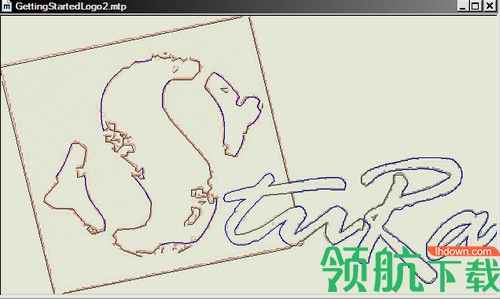
我们提供了项目的最终清理版本,使用上述技术进行了修改,即GettingStartedLogo2.mtp。
第五步:保存矢量数据
当然,矢量转换过程的最终目标是获得一个文件,我们可以将其加载到矢量图形程序或CAD程序中。MagicTracer可以以两种流行的CAD格式保存文件:DXF和DesignCAD。MagicTracer还可以将文件保存为SVG和EPS两种流行的图形程序格式。
我们将以DXF格式保存这个,这可能是地球上最广泛接受的矢量格式。为此,请激活“保存矢量文件”命令(快捷键Ctrl+Shift+S,菜单命令“文件”->“保存矢量文件”。在“另存为类型”选项下,选择“DXF文件”。然后输入一个文件名,例如“gettingstarted1.dxf”,浏览到首选的保存文件夹,然后单击“保存”按钮。
猜您喜欢