
Adobe Photoshop 2023汉化破解版 v24.1.0
大小:2.15GB
语言:中文系统:
类别:图像处理时间:2020-03-19
分类

大小:2.15GB
语言:中文系统:
类别:图像处理时间:2020-03-19
Adobe Photoshop 2023汉化破解版是一款在全世界范围内使用最多的图像处理软件,其出色的功能被用户所认可。它可用于设计海报、制作图表以及网站建设等,一切不可能都将通过它实现。
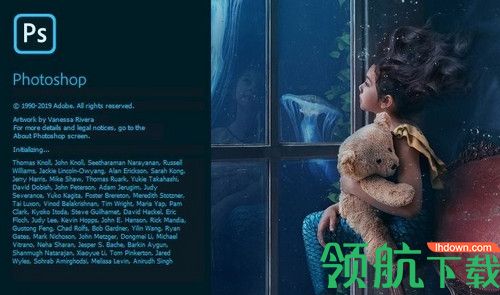
只要您能想得到,您便可以使用 Photoshop 这一流的图像和图形设计软件将您想象的内容呈现出来。创建和增强照片、插图和 3D 图稿。设计网站和移动应用程序。编辑视频,模拟真实生活画作等等。这里有实现您的想法所需的一切。
1、摄影的未来现已到来
Adobe Creative Cloud 中国摄影计划包含 Photoshop,使您可以将图像转换为您能想象到的任何内容。此外,您还可以借助 Lightroom Classic 轻松编辑、整理和存储您的照片。
2、专为所有设计人员而设计
从海报到包装,从普通的横幅到绚丽的网站,从令人难忘的徽标到吸引眼球的图标,Photoshop 在不断推动创意世界向前发展。利用直观的工具和易用的模板,即使是初学者也能创作令人惊叹的作品。
3、不仅要按动快门。更要打动人心
无论您是希望进行日常编辑还是彻底变换,我们的图形设计软件都可以为您提供一整套用于将照片转换成艺术作品的专业摄影工具。调整、裁切、移除对象、润饰和修复旧照片。玩转颜色、效果等,让平凡变非凡。
4、功能强大的画笔
用专门为插画师设计的工具,随时随地绘制灵感。绘制完美对称的图案,利用笔触平滑获得精致外观。利用感觉真实的铅笔、钢笔、马克笔和画笔进行创作,包括著名插画师 Kyle T. Webster 提供的超过 1,000 种画笔。
1、可轻松实现蒙版功能的图框工具
只需将图像置入图框中,即可轻松地遮住图像。使用“图框工具”(K) 可快速创建矩形或椭圆形占位符图框。另外,您还可以将任意形状或文本转化为图框,并使用图像填充图框。
要将图像置入图框,只需从“库”面板或本地磁盘中拖动 Adobe Stock 资源或库资源即可 — 图像会自动进行缩放,以适应图框的大小。置于图框中的内容始终是作为智能对象,因而可以实现无损缩放。
2、重新构思“内容识别填充”功能
全新的专用“内容识别填充”工作区可以为您提供交互式编辑体验,进而让您获得无缝的填充结果。现在,借助 Adobe Sensei 技术,您可以选择要使用的源像素,并且可以旋转、缩放和镜像源像素。另外,您还可以获取有关变更的实时全分辨率预览效果,以及一个可将变更结果保存到新图层的选项。
要启动“内容识别填充”工作区,请执行以下操作:
在 Photoshop 中打开图像。使用任意选择工具,创建一个想要填充的初始选区。
从菜单栏中选择编辑 > 内容识别填充。
3、新增的还原多个步骤的模式
现在,您可以使用 Control + Z (Win) / Command + Z (Mac) 组合键,在 Photoshop 文档中还原多个步骤,就像在其他 Creative Cloud 应用程序中一样。默认情况下,系统会启用这种新增的还原多个步骤的模式。

4、改进了可用性
默认情况下,参考点处于隐藏状态
现在,变换项目时,您可以在画布上轻松地移动项目。变换项目时出现的参考点
当前在默认情况下处于隐藏状态。如果想要显示参考点,您可以在“选项”栏中选中切换参考点复选框。
5、默认情况下按比例进行变换
如今在默认情况下,Photoshop 会按照比例,变换大多数图层类型(例如像素图层、文字图层、位图、置入的智能对象)。形状和路径是矢量,在默认情况下仍进行非等比变换。
变换图层时,当您拖动角手柄来调整所选图层的大小时,不再需要按住 Shift 键,图层就可以根据其比例限制进行变换。在变换和移动图层期间,每当您拖动角手柄,该图层都会按照比例调整其大小。现在,当您在变换期间拖动角手柄时,按住 Shift 键将不会按照比例调整图层大小。
6、使用“锁定工作区”防止面板意外移动
使用新增的锁定工作区选项,可防止意外移动工作区面板,尤其是对于在平板电脑/触笔上使用 Photoshop 时的情况。要访问此选项,请选择窗口 > 工作区 > 锁定工作区。
7、实时混合模式预览
现在,您可以滚动查看各个混合模式选项,以了解它们在图像上的外观效果。当您在图层面板和图层样式对话框中滚动查看不同的混合模式选项时,Photoshop 将在画布上显示混合模式的实时预览效果。
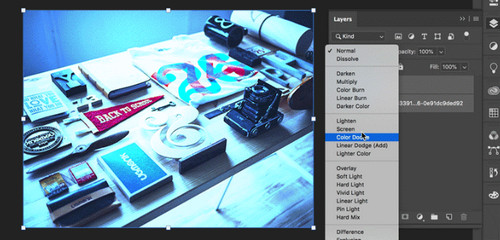
8、使用色轮选取颜色
借助色轮,可实现色谱的可视化图表,并且可以根据协调色的概念(例如,互补色和类似色),轻松选取颜色。从颜色面板弹出菜单中,选择色轮。

校正图像扭曲和杂色
一、关于镜头扭曲
桶形失真是一种镜头缺陷,它会导致直线向外弯曲到图像的外缘。枕形失真的效果相反,直线会向内弯曲。
晕影是一种由于镜头周围的光线衰减而使图像的拐角变暗的缺陷。色差显示为对象边缘的一圈色边,它是由于镜头对不同平面中不同颜色的光进行对焦而导致的。
一些镜头会在特定的焦距、光圈大小和对焦距离下呈现出不同的缺陷。有了镜头校正滤镜,您就可以指定用于制作图像的设置组合。
二、校正镜头扭曲并调整透视
“镜头校正”滤镜可修复常见的镜头瑕疵,如桶形和枕形失真、晕影和色差。该滤镜在 RGB 或灰度模式下只能用于 8 位/通道和 16 位/通道的图像。
您也可以使用该滤镜来旋转图像,或修复由于相机垂直或水平倾斜而导致的图像透视现象。相对于使用“变换”命令,此滤镜的图像网格使得这些调整可以更为轻松精确地进行。
自动校正图像透视和镜头缺陷
使用镜头配置文件,默认“自动校正”选项可快速而准确地修复失真问题。为了正确地进行自动校正,Photoshop 需要 Exif 元数据,此数据可确定在您的系统上创建图像和匹配的镜头配置文件的相机和镜头。
1. 选择“滤镜”>“镜头校正”。
2. 设置以下选项:
- 校正 选择要解决的问题。如果校正没有按预期的方式扩展或收缩图像,从而使图像超出了原始尺寸,请选择“自动缩放图像”。“边缘”菜单指定如何处理由于枕形失真、旋转或透视校正而产生的空白区域。可以使用透明或某种颜色填充空白区域,也可以扩展图像的边缘像素。
- 搜索条件 对“镜头配置文件”列表进行过滤。默认情况下,基于图像传感器大小的配置文件首先出现。要首先列出 RAW 配置文件,请单击弹出菜单 ,然后选择“优先使用 RAW 配置文件”。
- 镜头配置文件 选择匹配的配置文件。默认情况下,Photoshop 只显示与用来创建图像的相机和镜头匹配的配置文件。(相机型号不必完全匹配。)Photoshop 还会根据焦距、光圈大小和对焦距离自动为所选镜头选择匹配的子配置文件。要更改自动选区,请右键单击当前的镜头配置文件,然后选择其他子配置文件。 如果您没有找到匹配的镜头配置文件,则单击“联机搜索”可以获取 Photoshop 社区所创建的其他配置文件。要存储联机配置文件以供将来使用,请单击弹出菜单 ,然后选取“在本地存储联机配置文件”。
手动校正图像透视和镜头缺陷
可以单独应用手动校正,或将它用于调整自动镜头校正。
1. 选择“滤镜”>“镜头校正”。
2. 在该对话框的右上角,单击“自定”选项卡。
3. (可选)从“设置”菜单中选取一个预设的设置列表。“镜头默认值”使用以前为用于制作图像的相机、镜头、焦距、光圈大小和对焦距离存储的设置。“上一个校正”使用上一次镜头校正中使用的设置。您存储的任何自定设置组列在菜单的底部。(请参阅存储设置,然后设置相机和镜头的默认设置。)
4. 设置以下任意选项来校正图像。
- 移去扭曲 校正镜头桶形或枕形失真。移动滑块可拉直从图像中心向外弯曲或朝图像中心弯曲的水平和垂直线条。也可以使用移去扭曲工具来进行此校正。朝图像的中心拖动可校正枕形失真,而朝图像的边缘拖动可校正桶形失真。要补偿所产生的任何空白图像边缘,请调整“自动校正”选项卡上的“边缘”选项。
- 修复边缘设置 通过相对其中一个颜色通道调整另一个颜色通道的大小,来补偿边缘。
调整镜头校正预览和网格
调整预览的放大率和参考线以更好地判断所需的校正数。
- 要更改图像预览的放大率,请使用缩放工具或预览图像左下侧的缩放控件。
- 要在预览窗口中移动图像,请选择抓手工具并在预览图像中拖动。
存储设置并设置相机和镜头默认值
可以存储“镜头校正”对话框中的设置,以便重复用于使用相同相机、镜头和焦距拍摄的其它图像。Photoshop 会同时存储“自动校正”设置和“自定”设置以修复失真、色差和晕影。透视校正设置没有存储,因为它们通常随图像而变化。
三、减少图像杂色和 JPEG 不自然感
图像杂色显示为随机的无关像素,这些像素不是图像细节的一部分。如果在数码相机上用很高的 ISO 设置拍照、曝光不足或者用较慢的快门速度在黑暗区域中拍照,则可能会导致出现杂色。相对于高端相机而言,低端消费者相机通常会产生更多的图像杂色。扫描的图像可能有由扫描传感器导致的图像杂色。通常,扫描的图像上会出现胶片的微粒图案。
1. 选取“滤镜”>“杂色”>“减少杂色”。
2. 放大预览图像,以便能够更清楚地查看图像杂色。
3. 设置选项:
强度 控制应用于所有图像通道的明亮度杂色减少量。
保留细节 保留边缘和图像细节(如头发或纹理对象)。如果值为 100,则会保留大多数图像细节,但会将明亮度杂色减到最少。平衡设置“强度”和“保留细节”控件的值,以便对杂色减少操作进行微调。
减少杂色 移去随机的颜色像素。值越大,减少的颜色杂色越多。
锐化细节 对图像进行锐化。移去杂色将会降低图像的锐化程度。稍后可使用对话框中的锐化控件或其它某个 Photoshop 锐化滤镜来恢复锐化程度。
移去 JPEG 不自然感移去由于使用低 JPEG 品质设置存储图像而导致的斑驳的图像伪像和光晕。
如果明亮度杂色在一个或两个颜色通道中较明显,请单击“高级”按钮,然后从“通道”菜单中选取颜色通道。使用“强度”和“保留细节”控件来减少该通道中的杂色。
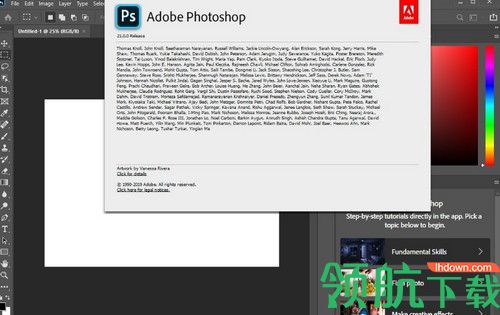
1、Photoshop 2023新版本包含了新的Adobe Sensei AI支持的功能,支持直观、精简的编辑,并提供循序渐进的指导编辑,从初学者到高级用户都可以欣赏。
2、其中一个特别有趣的人工智能功能叫做动态元素。Photoshop 2023使用Adobe的Sensei技术,您可以在静态照片中添加动态元素,以“在静态图像中为瀑布、云彩和背景带来一种电影般的魔力”,然后你可以将这些作品保存为视频或GIF格式发到网上
3、此外,它还有一个新的艺术效果功能,“灵感来自流行的艺术风格”,可以让你“一键转换整个视频剪辑”,另外还有100多个新的音轨。
4、对于Mac用户来说,Photoshop 2023对于苹果芯片在性能上有很大的提升,性能和稳定性的改进使安装时间减少了35%,启动速度提高了70%。通过对M1 Macs的全面Apple Silicon支持,应用程序的大小也减少了48%。
5、此外,Adobe目前还正在测试一个新的Photoshop和Premiere Elements网络伴侣应用程序,它以测试版的形式提供。该应用程序允许从任何地方访问在Photoshop和Premiere Elements中创建的内容,并提供创建幻灯片和拼贴画的选项。还有一个Android应用,但Adobe没有提到iOS应用。
6、其他新功能
透视叠加功能。通过用花、叶、草和更多的微影来框定主题,创造一种深度幻觉,还有可将背景、图案和天空,可以插入照片中。
引导编辑功能引导用户完成不同的照片效果,可以使用关键词标签进行搜索,而且Photoshop 2023和Premiere Elements都有新的拼贴和幻灯片模板。
添加透视叠加,在照片中实现深度的错觉。
选择完美的配乐,从家庭电影到班级项目与100个新的音轨。
通过使用新的移动配套应用程序(只支持英语的测试版)将照片和视频上传到云端,可以方便地在桌面上创建和编辑照片和视频。
通过使用新的网络伴侣应用程序(只支持英语的测试版)在任何浏览器上做更多的事情,来分享和查看编辑过的照片和视频,并创建照片拼贴画和多媒体幻灯片。
1、ps 2023帮助你组合、修饰和重新混合您的照片,为您的旧黑白添加新颜色,或者让不需要的东西消失,也或者将无聊的背景变成异国情调的天堂,功能强大!
2、对于Photoshop 2023,最引人注目的更新是为静止的照片添加动作的能力。要做到这一点,你只需要选择你想要移动的图像部分,并使用箭头工具指出移动的方向。然后,人工智能将完成剩下的工作,为水、织物、沙子等添加适当的运动。当然,这有点俗气,但在某些情况下可以发挥作用。
3、Photoshop的另一个关键工具是指导性编辑。这让你可以做一些事情,如"偷看"或把前景物体放在照片中,以及"完美肖像",让你平滑瑕疵,美白牙齿,调整脸部倾斜或使主体笑得更宽(甚至改变眨眼的方式来打开他们的眼睛)。另一个指导让你用比如说夕阳来替换一个丑陋的背景。
4、如果过度使用,完美肖像功能会给拍摄对象增加一丝不可思议的山谷,而且背景替换工作可能有点古怪,这取决于人工智能对拍摄对象的隔离程度。不过,对于某些用途来说,它还是很有趣的。其他功能包括新的拼贴和幻灯片模板,更快的性能,对苹果M1芯片的支持,以及一个新的安卓伴侣应用程序,可将手机照片和视频上传到桌面上的圆方。
猜您喜欢