
Active Disk Image Pro破解版 v9.5.2
大小:376.26MB
语言:中文系统:
类别:磁盘工具时间:2022-08-14
分类

大小:376.26MB
语言:中文系统:
类别:磁盘工具时间:2022-08-14
Active Disk Image Pro破解版是一款非常出色的磁盘映像软件,可以复制所有的PC磁盘。当系统崩溃的时候,就可以用映像来恢复。它会复制并保留分区的状态,允许你将它安装在其它计算机上使用。

Active Disk Image是一种磁盘映像软件,可以精确复制任何PC磁盘(HDD,SSD,USB,CD,DVD,Blu-ray等)并将其存储在文件夹中。磁盘映像可用于备份,PC升级或磁盘复制。万一发生计算机故障,可以使用备份映像来恢复计算机系统或从映像中查找和还原任何必要的文件。
1、克隆/复制磁盘
从一个分区或整个磁盘逐个扇区地将数据直接传输到另一分区或整个磁盘
2、脚本编写
为脚本向导中的所有操作创建脚本,以便稍后从控制台或命令文件执行;适用于无人值守模式
3、日志报告
日志文件包含每个操作过程中执行的操作的详细列表。支持三种日志格式:XML日志(软件内部使用),纯文本日志(与图像一起放置)和Windows事件日志。
4、排程
自动计划磁盘映像。每天,每周,每月,任何特殊日期或时间间隔
5、救援可启动媒体
Active 启动盘精简版。基于WinPE的组件,用于还原PC系统磁盘
Boot Disk Creator组件-用于制作可启动CD / DVD或闪存驱动器的实用程序
1、创建和还原磁盘映像备份(仅限占用的群集)
2、图像压缩(快速,正常和高)
3、将映像挂载为虚拟驱动器
4、创建和还原原始磁盘映像(按扇区复制一个扇区)
5、图像加密(AES-128,AES-192,AES-256)
6、预定备份
7、支持Windows服务器
8、计划的增量备份
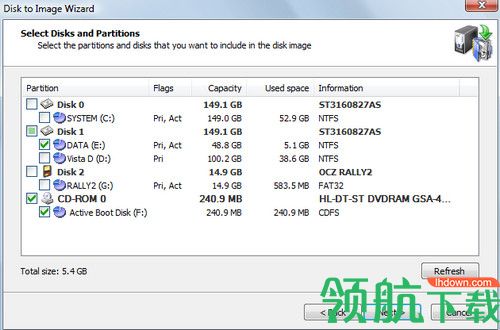
1、选择备份类型
您需要做的第一件事是从“完全”,“增量”和“差异”中选择一种备份类型。
完全备份是包含所选分区的所有数据的普通备份。在大多数情况下,这是您要选择的类型。
即使考虑进行差异备份或增量备份,您创建的第一个备份(称为基本备份)也必须是完整备份。
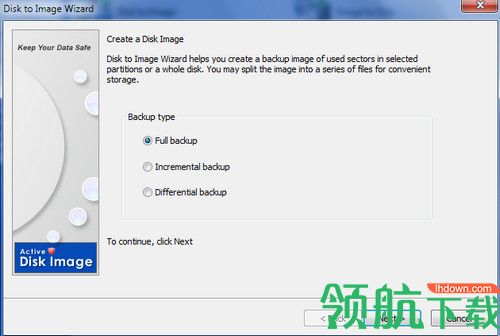
2、选择磁盘和分区
在此向导页面上,选择要备份的磁盘和分区。此列表显示系统中安装的磁盘及其上的当前分区。如果系统中有任何动态卷,它们将显示在一个名为“动态卷”的组中。
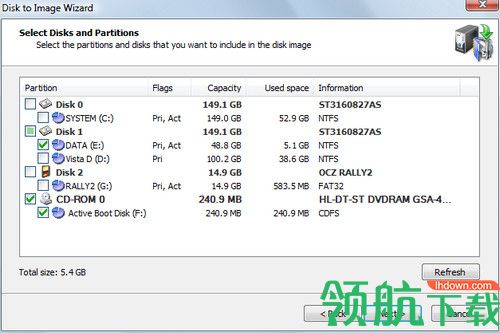
3、选择备份位置
在此向导屏幕中,指定写入磁盘映像档案的位置。
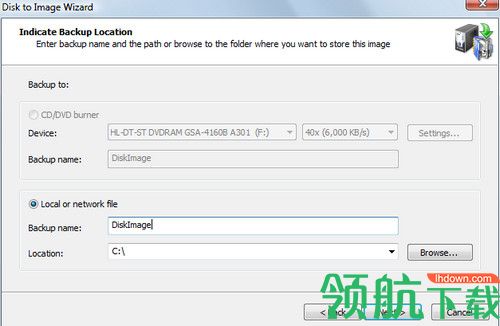
创建备份磁盘映像时,您可以选择在将映像写入文件和在CD / DVD上刻录(原始映像只能保存到文件)之间进行选择。
如果选择刻录到CD / DVD,则需要选择刻录设备并输入备份名称。如果决定将磁盘映像存储到文件,则需要提供备份名称和位置。默认情况下,建议使用磁盘上的\ Backups文件夹,而不是从中进行备份并且具有最大可用空间的文件夹。
创建映像时,所有属于该映像的文件(.ADI或.DIM数据文件,.XML配置文件和可选的文本.LOG文件)都将放置在一个与备份名称相同的文件夹中。
例如,如果选择备份位置(例如C:\ Backups和备份名称DiskImage),则主数据文件将具有名称C:\ Backups \ DiskImage \ DiskImage.adi。如果将磁盘映像刻录到CD / DVD,则不会创建额外的文件夹,并且所有文件都位于根目录中。
4、设置图像选项
配置压缩设置,图像分割,密码保护,并输入档案的描述。

5、创建磁盘或分区映像
图像分割选项仅是一种快捷方式,可让您从不同的硬盘驱动器中分离数据。您还可以在控制每个选项的同时设置多个备份。这些图像将完全独立并彼此创建。
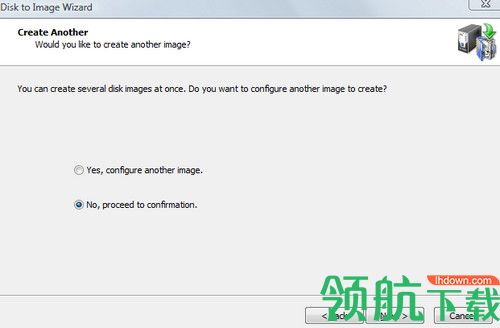
如果只想创建一个图像,请单击“ 下一步”按钮;否则,请单击“确定”。否则,选择“是,配置其他映像”,然后单击“ 下一步”。您将被转到分区选择页面,并将能够设置第二个备份的选项。
6、确认磁盘映像详细信息
仔细查看此页面的详细信息。要更改此页面上的项目,请在继续之前单击“上一步”并更改选项。如果一切正确,请单击“ 下一步”开始映像创建过程。
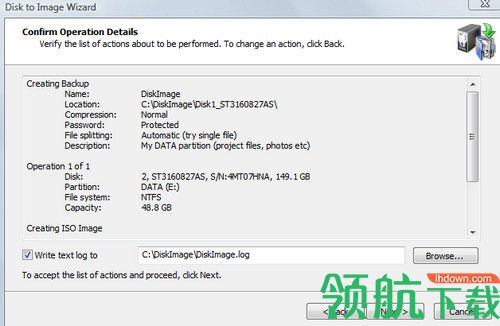
1. 改进了最新Windows 10更新的备份/恢复
2. 许多改进和错误修复
3. 专业版:引导磁盘已升级到基于Windows 10 build 1903的WinPE
4. 专业版:Active引导磁盘现在完全支持SATA和PCI-E NVMe M.2磁盘
猜您喜欢