
MPC-BE(MPC播放器)简体中文版 vv1.6.3 绿色版
大小:15.4MB
语言:中文系统:
类别:媒体播放时间:2018-04-30
分类

大小:15.4MB
语言:中文系统:
类别:媒体播放时间:2018-04-30
MPC-BE是一款非常实用的影音播放器,这里海量电影电视剧可供选择,你喜欢的内容这里都有,并且还支持更多格式的下载,播放高清绿色,如果你喜欢这款软件,那就下载使用吧!

MPC-BE是一款知名的免费影音播放器,它有很多不同的版本,其中的MPC-BE是俄罗斯的程序员在MPC-HC的基础上,开发出的一个全新的增强修改版,MPC-BE的全称是:Media Player Classic BLack Edition,也就是黑色版本的意思,MPC-BE不仅播放功能大大增强,操作的自由度也变得很高。但是技术总是一把双刃剑,如果想更好地发挥出MPC-BE的性能,还需要对其进行大量的自定义配置。除此之外,还需要配合第三方的优秀滤镜等。调教一番可能有些辛苦,但是一旦完成就可以体会到,完全不一样的视听感觉。
Media Player Classic Home Cinema,简称MPC-HC,是一款简洁的媒体播放器,Media Player Classic 的后续版本,有32位和64位版本。Media Player Classic 是由名为 "Gabest" 的程序员建立,现在他仍然有维护这个程序。 Gabest 原先是以不公开源代码的方式开发 Media Player Classic,但后来他开放了 Media Player Classic 的源代码。
目前mpc-hc是一款开源软件,来自全世界的多位程序员在维护这个项目。
MPC-HC继承了MPC的所有优点,并有自己的一套综合的媒体编解码器,添加了Anti tearing,抖动测试,字幕同步,Shuttle PN31远程控制支持,OSD 屏幕显示,Vista Ready等不少实用的功能。因此可以在不安装第三方工具的环境下播放多种格式的视频/音频文件。
这个播放器有功能多种多样
它可以播放DVD光盘,能够利用具有硬解功能的显卡加速播放最新一代H.264与VC-1格式的视频文件,能够与第二个监视器 (电视)正确配合,支持字幕种类多,可以处理的QuickTime和RealVideo的格式等等。该播放器有一个非常朴素的外观界面,是完全可以理解 的,而与界面相关的语言已被翻译成14种。它是完全与Windows XP和Windows Vista,windows 7兼容,而且有32位与64位两个版本。
基本优化播放器用得更顺手
运行MPC-BE播放器,点击“查看”菜单中的“选项”命令。由于MPC-BE播放器默认将配置信息写入到系统注册表中,这样如果重装系统或者在其他系统运行,就需要重新进行配置。为了避免重复操作,可在在打开的选项窗口中,点击左侧列表中的“播放器”项,再勾选右侧窗口中的“保存设置到播放器所在文件夹”项,这样所有的配置信息将保存到一个ini文件中(图1)。
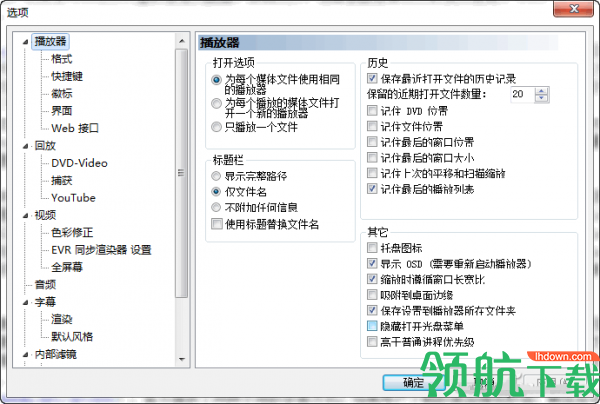
接下来再选中“缩放时遵循窗口长宽比”项,这样可以保证播放窗口在缩放调整时,长宽比例不因为改变而使得画面失真。然后点击左侧列表中“字幕”下的“渲染”项,接着将右侧窗口中的“字幕图像缓冲数量”选项设置为0,这样可以避免视频特效过多的时候字幕出现卡顿的状况。接着在“最大纹理分辨率”列表中选择“Desktop”项,这样就会自动采用当前桌面的分辨率,而不是使用某一个固定的分辨率来进行显示(图2)。最后再将“开启缓冲时允许使用字幕动画效果”选中即可,关于播放器的基本设置也就完成了。
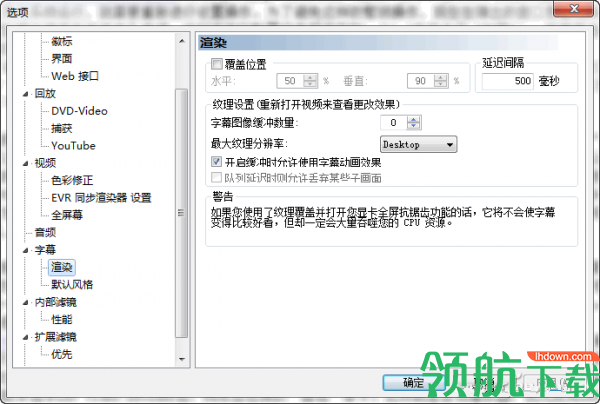
渲染设置获取高质量画面
对于任何一个视频播放器而言,它的图像显示效果才是重中之重。点击左侧列表中的“回放”项,接着选中右侧窗口中的“自动缩放”项,然后从缩放列表中选择“100%”项即可。这样就可以保证播放器在载入视频文件后,使用的是视频文件原始的尺寸大小,而不是MPC-BE播放器默认的窗口大小。接下来点击左侧列表中的“视频”项,在右侧窗口的“Video renderer”列表中,用户既可以保留软件默认的渲染器设置,又可以根据自己的系统版本进行渲染器的修改。
比如还在使用Windows XP的用户就选择VMR9,如果是Vista及以后的系统版本,那么选择EVR就可以了。然后在“改变大小”列表中选中“Bicubic A=-0.6 (PS 2.0)”选项,将缩放算法的效果选择为最好的(图3)。如果使用的是Windows XP的系统,还需要将“VMR-9混合器模式”选项选中,这样可以利用显卡进行硬件的反交错处理。所有的设置完成后点击“确定”按钮,退出MPC-BE播放器并重新运行它,再播放视频文件时就会有一种不同的感觉了。

启用第三方滤镜
虽然经过前面的一系列配置,播放器的播放效果有明显的提升。但是在播放高清文件的时候,总是给人一种力不从心的感觉。所以我们需要调用更加给力的第三方滤镜,用于替代播放器自带的一系列滤镜。现如今的第三方滤镜有很多,而LAV Filters这套免费的滤镜就非常不错。其实我们从网上下载的那些视频文件,并不是真正意义上的“视频”,而是将视频和音频封装好的一个多媒体文件。而这款LAV Filters滤镜就包含三个部分,分别是LAV Splitter、LAV Video Decoder和LAV Audio Decoder。其中LAV Splitter负责将文件分离成单独的视频流和音频流,而LAV Video Decoder和LAV Audio Decoder用于对这些数据流进行解码处理。
首先从网上下载安装最新版本的LAV Filters(32位下载|64位下载),官方提供了两种不同的安装方式。如果用户下载的是压缩包的话,解压后记得一定要运行其中三个Install开头的批处理文件进行注册才行。当然大家也可以下载它的汉化版,这样在后面的配置操作就更加方便。
现在再次打开“选项”窗口,点击左侧的“扩展滤镜”选项。接着点击右侧窗口中的“添加滤镜”按钮,在弹出的对话框里面选择“浏览”按钮后,选择LAV Filters文件夹中的LAVSplitter.ax、LAVVideo.ax和LAVAudio.ax三个文件。当这三个文件被成功添加到列表后,在列表中选中LAV Video Decoder,再点击右侧的“首选”命令(图4)。这样就是告诉播放器,优先使用LAV Video Decoder滤镜进行解码操作。
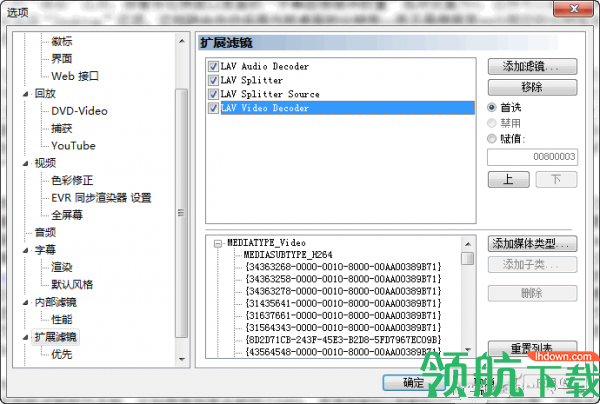
屏蔽自带的滤镜
由于我们启用了第三方的滤镜,为了避免自带的播放滤镜进行干扰,需要对其进行相应的屏蔽操作。点击左侧列表的“内部滤镜”选项,接着点击右侧窗口里面的“视频解码器”标签,将列表中一些常见的格式前的勾去除。比如禁用列表中前四个DXVA、所有的MPEG1和MPEG2以及H264/AVC等,这样自带的分离器就不起作用了(图5)。然后选择窗口中的“音频解码器”标签,禁用列表中的DTS这个选项。点击“音频解码器设置”按钮,将“Int24”这个选项选中即可(图6)。接下来点击左侧“扩展滤镜”选项下的“优先”按钮,将除“MPEG2-PS”以外的所有格式都设置为“LAV Splitter”即可。


第三方滤镜设置
既然启用了第三方的滤镜,还需要对这些滤镜进行一些设置才可以。首先点击左侧的“扩展滤镜”选项,双击滤镜列表中的“LAV Video Decoder”项,在弹出的窗口中对视频解码器进行一下设置。首先将“反交错方式”选项设置为“自动”,再将“硬件加速”列表选择为“DXVA2(native)”即可,接着在“格式”标签中选择需要进行视频硬件解码的格式(图7)。设置完毕点击“确定”按钮,关闭视频解码器的设置窗口。再双击滤镜列表中的“LAV Audio Decoder”项,在“混音”标签中选择“启用混音功能”选项就可以了。
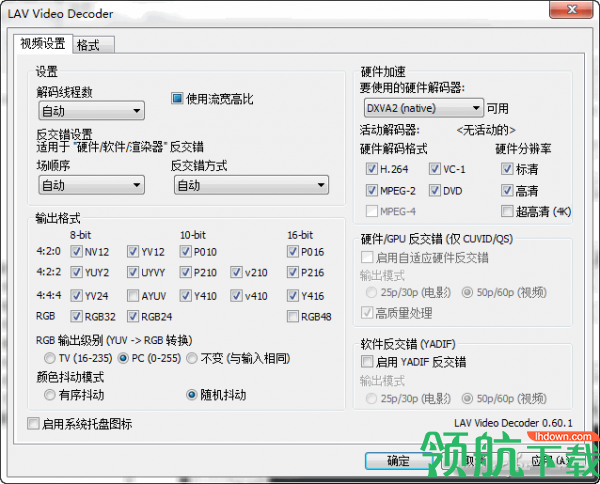
所有的配置完成后,关闭MPC-BE播放器再重新打开,一种家庭影院的感觉就会扑面而来了。
播放时,介面上的"AUD"跟"SUB"可以选择字幕跟音轨(如果有两个以上的话),热键"a"和"s"则可以直接切换音轨和字幕。
热键"Ctrl + 方向键上"可以加速播放,多按几次会增加播放倍速,"Ctrl + 方向键下"则是减速。
"方向键左"和"方向键右"则是向前或向后跳转影格
右下角如果出现"GPU"图示的话代表有启用硬体解码
* 基于官方正式版原版制作;
* 优化设置;
* 开启自动缩放;
* 开启边缘吸附;
* 开启EVR(CP)渲染器/呈现器(解决默认设置无法加载字幕的问题);
* 自动添加相似文件等;
猜您喜欢