1、首先打开Flash,新建一个空白Flash文档,所有设置默认就行了。选择线条工具,在场景中随意画一条直线。
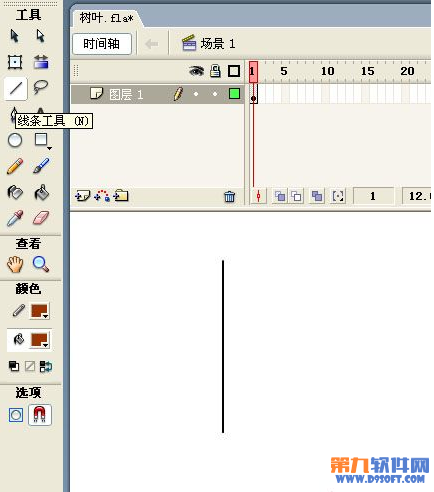
2、选择选择工具,把鼠标指针放到线条中间的任意一位置上,会发现指针下显示成了一半的括号),这时点住鼠标左键不放,把直线往左移变成曲线。

3、把鼠标放在线条的不同位置上移动,线条的弯曲是不同的,还可以试试往上移或往下移动,线条和选择工具的配合是很重要的,这个一定要学会~用同样的方法,再画一条直线,向右边移动,叶子的外形就差不多完成了~

注:一开始的时候不一定一次就把叶子的外形弄的很像,那么,可以先大概把两条直线变成两条曲线,再调整,方法都一样,就是把鼠标放到线条上,变成括号形后就可以开始调整了,多试试就能掌握要领了~必竟这些不好说的~主要就是多试试,试完了就知道大概了~
4、画好外形了,要在里面加点经脉了,这就跟人的血管一样,少不了的~同样,先对点画直线,然后调整下弯度,不过这回不用调太弯,这样主脉是完成了,再加点小血管,同样用直线来画,不过记得要画斜的,画好后再微调下弯度,记得是微调,就是说不用调得太弯的。

注:画画的时候,对于一些细小的地方,原本的大小来画的话,是很不容易的,所以放大缩小这里,在画画的时候,是常用到的,你可以尽量放大到比较好处理的大小,弄完再还原到百分百看下,满意即可。
5、画好了形状,下面就该上色了,上色,其实也是很重要的一个环节,你可以试着弄个比较复杂点的画,你画完外形感觉只是普通,但是上好色,感觉效果就不一样了。 不过这里叶子上色是很简单的,还没涉及到复杂的效果,也不需要哈~
上色,主要的工具就是墨水瓶工具(用于填充线条),颜料桶工具(用于填充形状),填充变形工具(对于渐变色的调整用的)
6、点下墨水瓶工具,选好颜色,再在线条上点就可以填充线条颜色了,填充叶子的颜色也一样,只不过点的是颜料桶工具,颜色这东西并不需要一样的,自己感觉好就行了,所以我就不给出颜色数值了,大家随意。至于填充变形工具,因为原先弄的那个工具使用的教程里已经说了就不重复了~

7、当然,上色不止一个方法,你也可以把线条都选起来然后点下笔触颜色那里选择颜色,一样可以改变线条的颜色,填充也一样~ 试试吧~
8、到这里,一片简单的叶子已经基本画完了~不过好像少了点枝,没关系,一样选择线条工具,然后点开下面的属性面板,把线条大小改成4,然后在叶尾画上一小段线条,这样就大功告成了。

9、观察下线条的属性板,是不是发现旁边还有个可以选择线条样式的啊,点开来就能看到了~可以试试~叶子的种类很多,这里咱也只是弄了一种最简单的,不过画叶子不是目的,目的是让大家能了解过程~ 我放的效果里还有这么一片卷着的叶子,方法其实一样的,只是稍微再变变线条的弯曲而已。

10、画一条线条,用选择工具先选上一小段,然后取消选择(在空白处点下鼠标就行了),这里你再试试,就会发现,可以单独弯曲选中的这一部分了~

11、配合Alt健可以拉出角来,在拉角的时候观察下,发现了吧,鼠标指针那里变成了一个直角~

12、这些都是改变线条的方法,大家可以试试~那两片不一样的叶子就当是给大家的扩展练习了~~还有,记得画完一片叶子后全选起来,按CTRL G组合下,这样再画别的叶子时,不不会不小心连到一块了,当然,如果你分层画的话,也不会的~

13、全部画好后,再用变形工具调整下位置和大小就可以了~