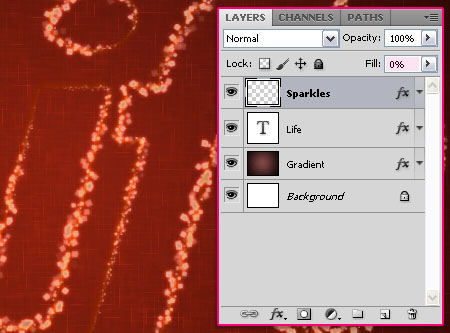最终效果:

所用素材:
Aardvark Cafe 字体.
装饰的闪耀火花笔刷.
1. 创建背景
在背景层上面新建一个图层,命名为“渐变”。设置前景色为#724242,背景色#3c1a1a,然后,创建一个径向渐变,从文档的中心拖到其中一个角部。
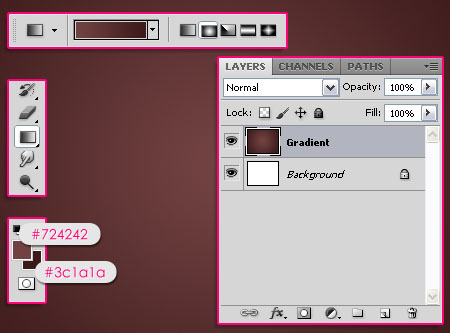
双击“渐变”层添加一个渐变叠加。
混合模式:“叠加”
不透明度:80%
角度:45°
缩放:150%
然后,单击渐变对话框创建效果。
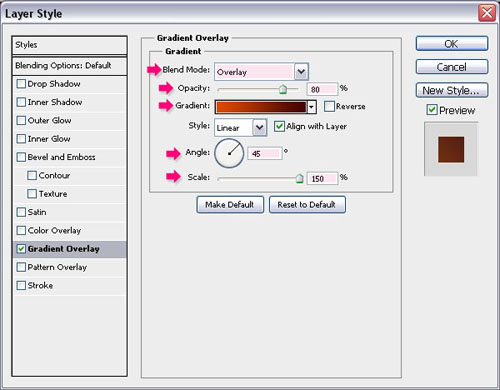
左侧使用颜色#DC4800,右侧使用颜色#430401来创建渐变。
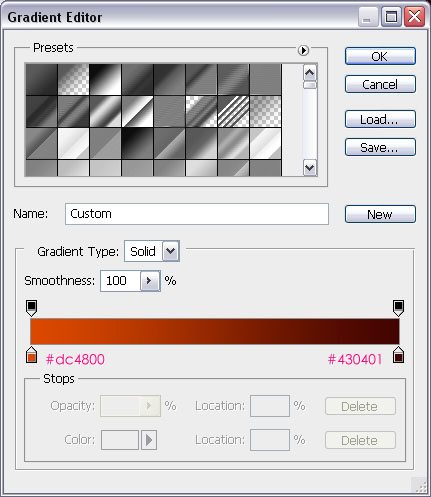
这时你会得到这样的效果。
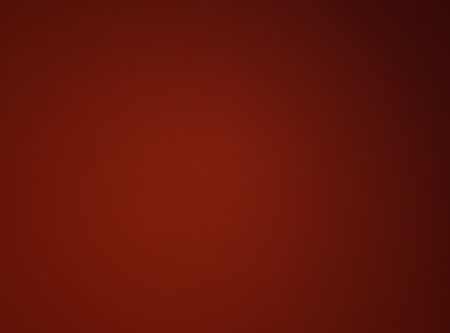
点击滤镜库>素描>水彩画纸,数值设置如图。
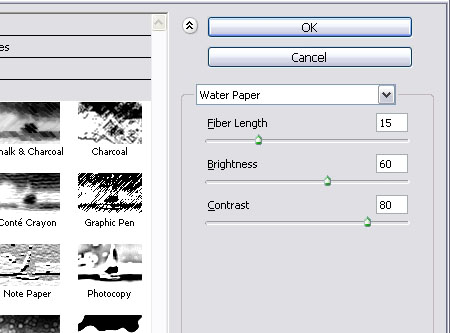
这将添加一些比较美观的火花纹理到背景上。
2. 制作文字路径
新建黑色文字。使用 Aardvark Cafe 字体,大小为500像素。

双击文字层,添加一个外发光效果。
混合模式:“亮光”
颜色:#a6dc6b
大小:10
范围:100%
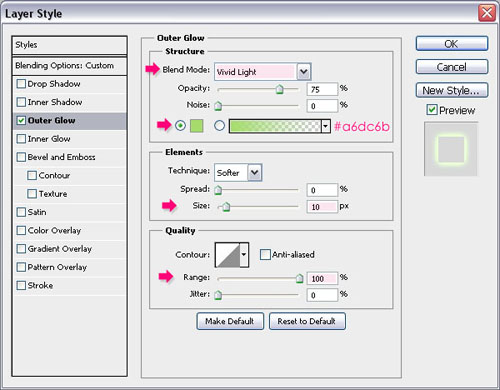
文字图层的填充值改为0%。这时文字会有一个非常微妙的光晕效果。
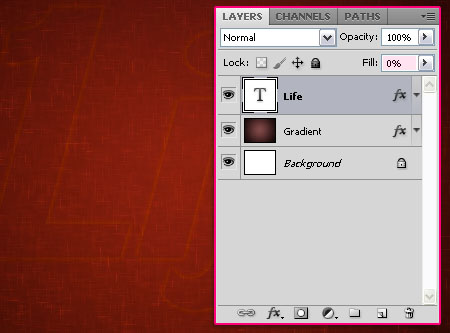
3. 制作文字效果
右键单击文字层,选择创建工作路径。
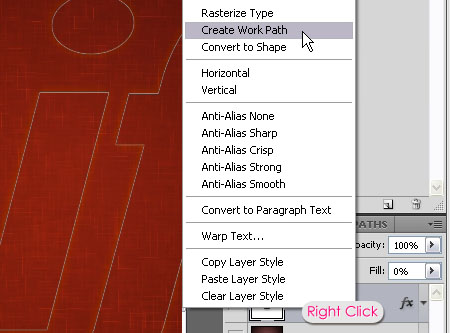
下载闪光的火花笔刷,并到你的画笔面板(窗口>画笔)加载它。做下一个步骤之前,请先选中这个笔刷。
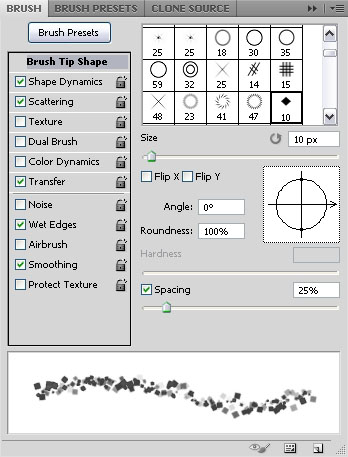
在所有图层上方新建一个图层,命名为“火花”。设置前景色为白色,并选中直接选择工具。
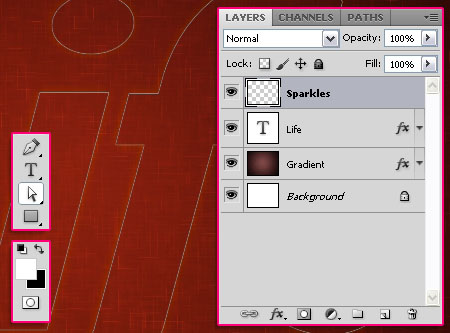
在路径上点击右键,选择描边路径。
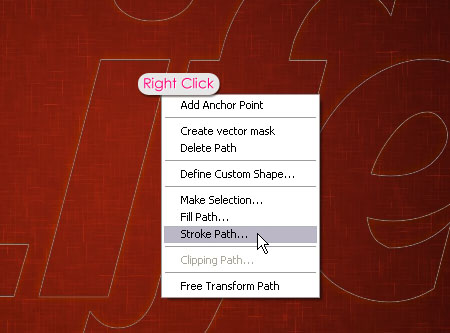
从工具下拉菜单选择画笔,并选择模拟压力框。
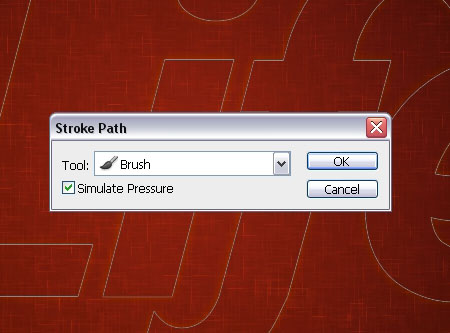
这将沿文字路径创建出火花效果,按Enter键退出路径。

双击“火花”图层应用内外发光的图层样式。
– 外反光
混合模式:“颜色减淡”
颜色:白色
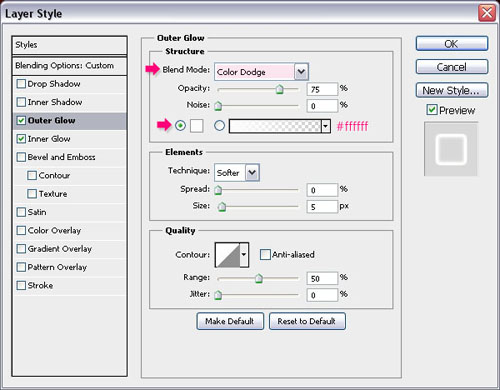
– 内发光
颜色:#f4edd3
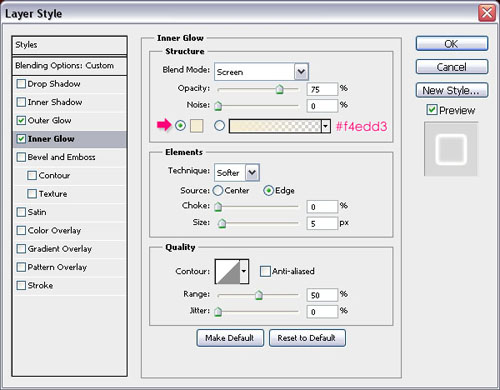
这将为火花图层添加一个简单的发光效果。把“火花”图层的填充值改为0%。