素材图片本身没有阳光,需要后期加进去。
过程:先把图片局部调亮,高光部分多增加一点暖色,然后用色彩叠加给图片左上角增加橙黄色。后期微调暗部及人物颜色即可。原图对比最终效果图:

原图对比最终效果图
分析一下原图:照片是大约正午时候拍摄的,人物处在树荫底下,所以面部肤色曝光严重不足,有光线洒在人物身上,周围环境葱郁的绿色,下面来想一下,我们调整照片的时候会不会把人物提亮一下,突出一下环境色 ,还有光线,让暖暖的阳光洒在人身上,营造出,光线绚烂童话般暖暖的感觉。

图层模式滤色
一、通过计算,选出照片的暗部,图层模式滤色,把人物的位置用渐变工具稍微的擦一下。

给绿色植被上色
二、盖印图层,然后新建一个空白图层,模式改成柔光,用柔和一些的绿色画笔,给绿色植被上色,突出一下环境色。

曲线工具提亮一下光线位置
三、再次盖印图层,用选区选出光线位置羽化一下,用曲线工具提亮一下光线位置。
四、再次盖印图层,选择一个合适的渐变拉出一个光线,图层模式改成滤色,然后加个蒙版,调整一下细节。
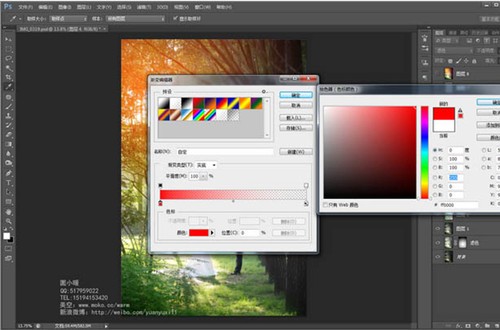
选择合适渐变拉出一个光线
五、新建一个黑色渐变调整图层,模式明度,加一下对比,不透明度适当调节,去下灰。
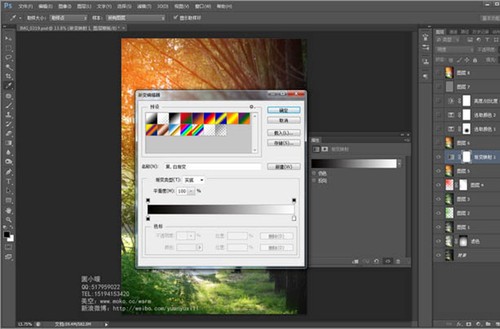
新建黑色渐变调整图层

曲线再次提亮人物
六、盖印图层,曲线再次提亮下人物。
七、看一下照片整体,发现树干的位置,颜色没有融到整体里面去,用可选颜色给照片的暗部上下色,整个照片的感觉都是暖色系的,所以暗部上色也应该是画面整体颜色的在色环上相近的颜色,蓝紫色偏唯美些,所以照片暗部上点轻微的蓝紫色。

用可选颜色给暗部上色
八、再次用可选颜色调整一下整个画面的颜色,从而使整体的色调统一下。
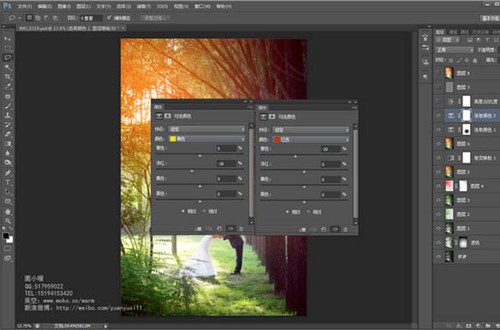
调整整个画面的颜色

磨皮,液化,锐化
九、盖印图层,磨皮,液化,锐化(数值根据片子大小控制),相信这些就不用再细说了,大家都会,好了手工完活。