在编辑文档的时候,目录有时是必不可少的一项,但在实际情况当中,很多使用者不知道怎样使用word中的目录自动生成的功能,而是自己在首页手动编制,结果常常因为后面格式或者字体的调整,使得目录与正文出现差距。因此用下面的方法能简单的生动生成:
步骤方法
下面就来介绍一下如何利用word自动生成目录并动态更新。这里介绍两种方法:
一、利用大纲级别自动生成目录
如果要插入目录,请单击“插入”菜单,指向“引用”→“索引和目录”,出现“索引和目录”的画面,点击“目录”标签,倘若直接按下“确定”按钮,则会以黑体字提示“错误!未找到目录项”。
那么何谓“目录项”呢?目录项即文档中用来显示成为目录内容的一段或一行文本。因此,要想自动显示目录,必先定义目录项。
目录项的定义很简单,点击“视图”→“大纲”切换至大纲模式,如下图所示,大纲模式下文档各段落的级别显示得清楚,选定文章标题,将之定义为“1级”,接着依次选定需要设置为目录项的文字,将之逐一定义为“2级”。当然,若有必要,可继续定义“3级”目录项。
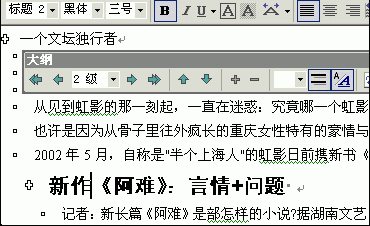
定义完毕,点击“视图”→“页面”回至页面模式,将光标插入文档中欲创建目录处,再次执行“插入”→“引用”→“索引和目录”,出现“索引和目录”画面,点击“目录”标签,则显示如图:
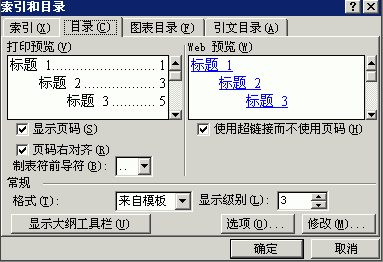
一共只定义了二个级别的目录项,因此将上图“显示级别”中的数字改为“2”。“显示页码”与“页码右对齐”这二项推荐选择,前者的作用是自动显示目录项所在的页面,后者的作用是为了显示美观。“制表符前导符”即目录项与右对齐的页码之间区域的显示符号,可下拉选择;此外,有多种目录显示格式可供选择,下拉“格式”就可以看到了。
最后点“确定”,如图所示,目录就这样生成了,包括页码都自动显示出来了。按住Ctrl键,点击某目录项,当前页面自动跳转至该目录项所在的页码,很方便吧?
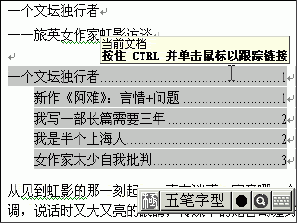
使用这种方法生成目录还有一个好处,如果你想更改目录项,可以切换至大纲模式调整目录项的内容与级别,然后点击一下图中所示的按钮,目录就可以自动更新了-得来全不费功夫!

二、标记索引项自动生成目录
第二种实现自动生成目录的方法是标记索引项,即预先将每个目录项标记成为一个索引项,最后实现目录的生成。具体的操作方法是:
在页面模式下,选定文章中的第一个目录项,也就是文章的标题,执行“插入”→“引用”→“索引和目录”,出现“索引和目录”画面后点击“索引”标签,接着点击“标记索引项”按鈕,显示这样的窗口:
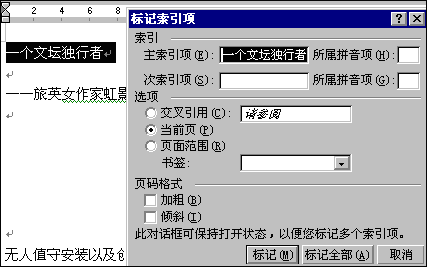
“标记”标记文章标题“一个文坛独行者”为主索引项,这时文中标题出现如下字样(引号内的内容):
“{ "一个文坛独行者" }”
接下来定义的是次索引项,操作方法同上,但在标记时应当注意:你所选定的文本内容在默认情况下会出现在“主索引项”而不是“次索引项”中,请在 “次索引项”中输入你选定的文本“新作《阿难》:言情+问题”,同时在“主索引项”中输入刚才标记过的“一个文坛独行者”,这时该次索引项后出现如下内容:
“{ "一位文坛独行者:新作《阿难》:言情+问题" }”
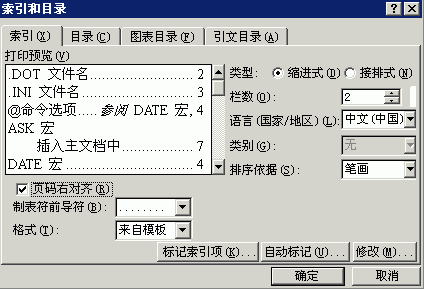
对了,这些标记的主次索引项其实是一个域,因此可以不必重复操作,将引号内的内容直接拷贝至下一个次索引项后即可,要改动的只是其中的文字内容。如此,可快速地将所有主次索引项一一标记完毕。
下面的事情就简单了,依次选择菜单“插入”→“引用”→“索引和目录”,在弹出的窗口中设定。