在网上看到各种各样的qq表情是不是用自己制作qq表情的冲动呢?怎样制作qq表情?只有你有这个想法,有这个兴趣,来到这样你就能解决问题了。呵呵。
制作qq表情需要免费不了软件的支持,制作qq表情的软件有很多,在这里我们为您推荐ps(photoshop),你可以在本站下载PhotoShop CS5破解版精简版。免去你photoshop注册的麻烦。
不废话了,下面为你一步一步讲解QQ表情制作教程。
| 我们自己制作的qq表情最终效果图 |
 |
| 1、新建一个500x500像素的文档,用按shift+椭圆工具画一个正圆,点击右键设置图层样式,具体设置如下: |
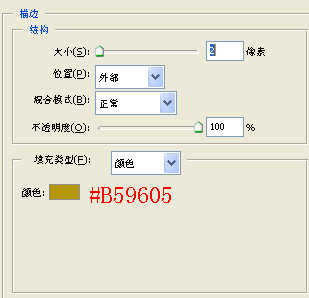 |
| 图1 |
| 效果如下: |
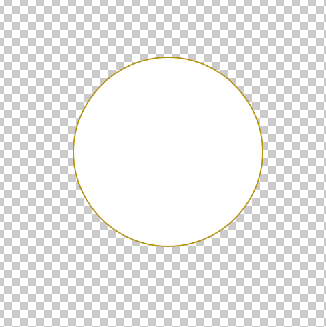 |
| 图2 |
| 2、继续设置图层样式,渐变叠加具体如图: |
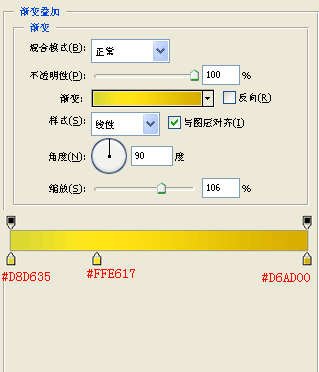 |
| 图3 |
| 效果如下: |
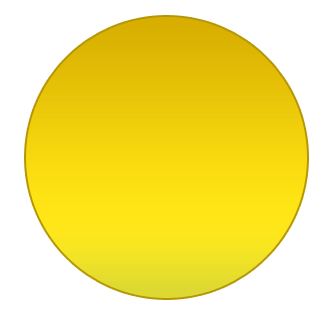 |
| 图4 |
| 3、新建个图层,前景色设为白色,用椭圆选取工具选取相应区域如下图: |
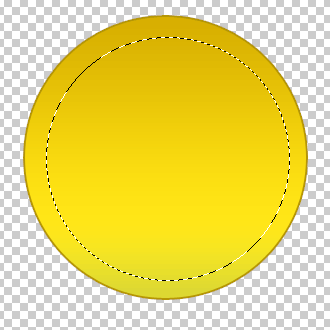 |
| 图5 |
| 4、用渐变工具填充,具体如下图 : |
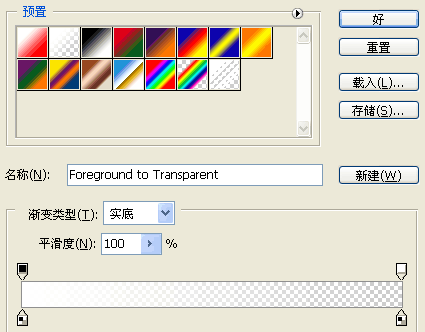 |
| 图6 |
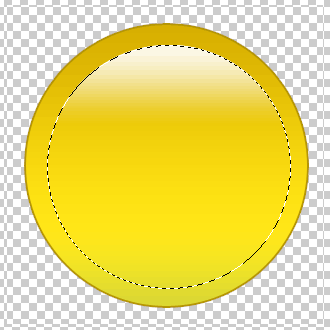 |
| 图7 |
| 5、取消选择,现在再新建一层我们用钢笔工具来画眼睛! |
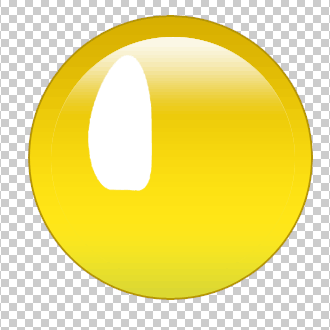 |
| 图8 |
| 6、设置图层样式描边。 |
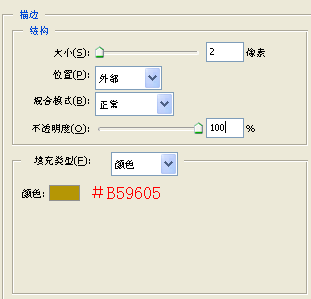 |
| 图9 |
|
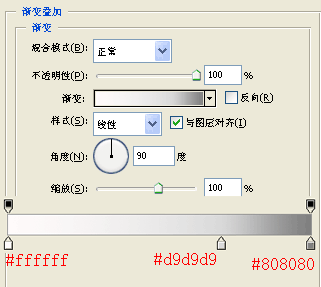 |
| 图10 |
|
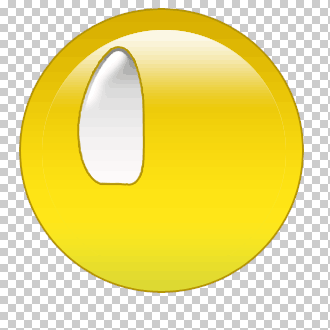 |
| 图11 |
|
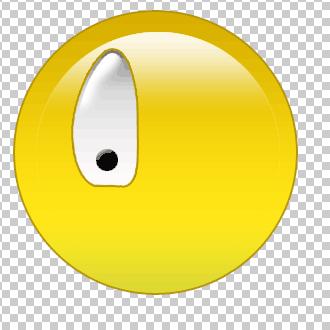 |
| 图12 |
|
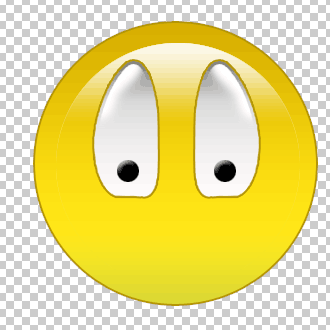 |
| 图13 |
|
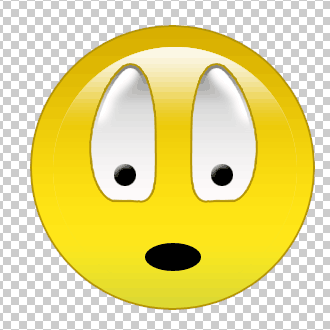 |
| 图14 |
|
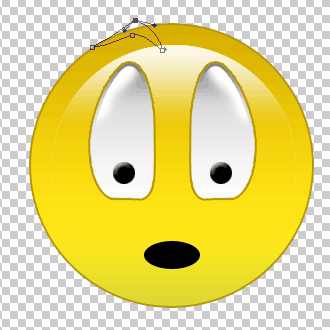 |
| 图15 |
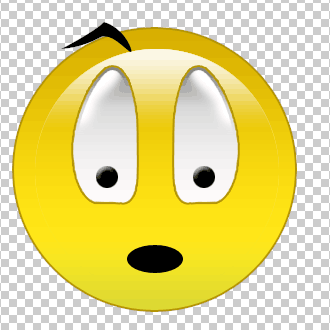 |
| 图16 |
|
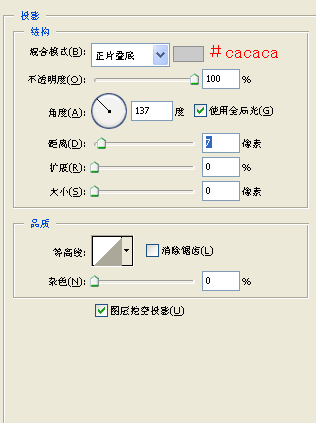 |
| 图17 |
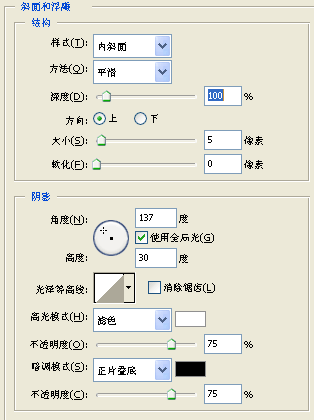 |
| 图18 |
|
 |
| 图19 |
|
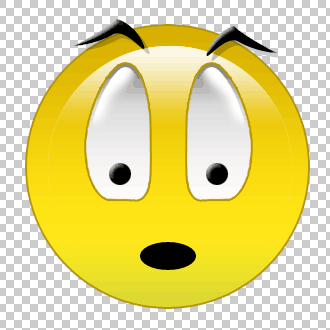 |
| 图20 |
|
 |
| 图20 |